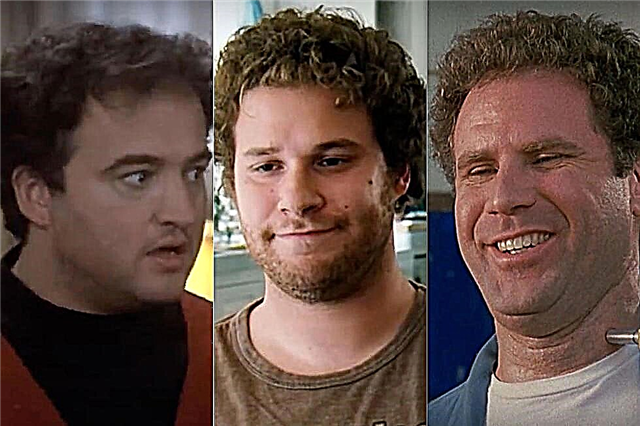Chaque fois que mon MacBook Pro démarre, je fais généralement la même chose encore et encore, le tout dans le but d'augmenter la vitesse à un niveau qui me convient.
Donc, j'ai pensé que ce serait une bonne idée d'écrire une liste de contrôle sur la façon d'accélérer votre MacBook Pro, et c'est ce que je vais vous montrer dans cet article - une courte liste couvrant des dizaines de choses que vous pouvez faire le moment venu. jusqu'à améliorer les performances de votre MacBook Pro.
Avant de commencer votre voyage, je veux dire une chose : il n'y a pas une seule tactique qui fonctionne comme par magie. Par exemple, la mise à niveau vers un SSD ou l'ajout de plus de RAM peut être utile si vous utilisez un ancien MacBook de 2009 ; Si vous utilisez un nouveau MacBook Pro brillant avec un stockage limité, vous serez peut-être mieux servi par le nettoyage du disque.
Si vous pouvez tout faire sur cette liste (bien que ce soit peu probable :-)), c'est génial. Si vous voulez sauter quelque chose, c'est bien aussi. Après tout, l'objectif est d'accélérer votre MacBook Pro tout en tirant le meilleur parti de votre temps et de votre investissement.
Mais en général, il vous est quasiment impossible de réussir tout cela.
Liste de contrôle pour accélérer votre MacBook Pro
Tous ces éléments ne s'appliquent peut-être pas à votre Mac.
Basique (nécessite peu de temps ou d'argent)
- Avez-vous redémarré votre Mac récemment ? L'exécution régulière de cette action permet d'effacer les caches système et d'arrêter les applications, ce qui améliore souvent les performances.
- Démarrage lent ? Très probablement, vous devrez gérer les éléments de connexion, supprimer certaines applications et services qui démarrent automatiquement au démarrage.
- À quand remonte la dernière fois que vous avez nettoyé votre disque dur ? C'est le meilleur moyen, mais le plus simple, d'accélérer votre Mac.
- Avez-vous vraiment fermé des applications ou des services inutiles ? Astuce : parfois, appuyer sur le bouton "X" rouge ne ferme pas l'application - cela ferme simplement la fenêtre. Faites un clic droit et sélectionnez Déconnexion.
- Est-ce que "System Storage" (ou "Other Storage") occupe trop d'espace disque ? macOS a grisé cette section, vous ne pourrez donc pas continuer l'analyse.
- Votre MacBook est soudainement lent ? Ouvrez le moniteur d'activité pour trouver le coupable (application ou processus gourmand en ressources) - et tuez-le.
- Avez-vous fermé des onglets et des fenêtres inutiles dans Safari, Chrome ou Firefox ? Cela facilite l'utilisation de vos navigateurs Web et facilite votre expérience de navigation.
- Avez-vous désactivé FileVault ? Cela résout généralement les problèmes de téléchargements lents.Noter : Nous vous déconseillons de le désactiver si vous pensez que le chiffrement des données est plus important que les performances.
- Avez-vous désactivé les effets visuels ? Peut-être serez-vous impressionnéeffetaugmenter eteffet de génie , mais le divertissement est un compromis pour la performance. Allez dans Préférences Système -> Dock pour changer.
- Avez-vous l'habitude d'enregistrer des fichiers et des dossiers directement sur votre bureau ? Si tel est le cas, nettoyez l'encombrement de votre bureau car cela peut ralentir votre MacBook Pro.
- Avez-vous déjà désinstallé des applications tierces que vous n'utilisez pas réellement ? Vous pouvez rapidement les identifier et les supprimer avec CCleaner pour Mac (en utilisant lesuppression ).
- Avez-vous vidé la corbeille de votre MacBook Pro ? Cela peut vous aider à libérer beaucoup d'espace disque précieux et à rendre votre disque dur un peu plus facile.
- Avez-vous supprimé vos cookies, caches, historiques et plugins de navigateur Web ? Au fil du temps, ces fichiers peuvent occuper des gigaoctets (Go) et ralentir votre Mac. Vous pouvez le faire manuellement ou avec CleanMyMac pour plus d'efficacité.
- Avez-vous supprimé les fichiers en double sur votre Mac ? De nos jours, il nous est facile de conserver plusieurs copies de ces précieux fichiers multimédias (photos, films, chansons, etc.) S'en débarrasser peut libérer beaucoup d'espace de stockage précieux. Vous pouvez utiliser Gemini 2 pour trouver et supprimer rapidement ces doublons.
- Avez-vous supprimé les widgets inutiles du tableau de bord ? Ces widgets peuvent occuper beaucoup de mémoire système (RAM). Découvrez comment faire dans cet article.
- Avez-vous désactivé les notifications indésirables ? Les notifications constantes ralentissent les performances de votre système et sont également très gênantes. Cet article de l'assistance Apple vous montre comment les désactiver.
- Avez-vous supprimé les volets de préférences système inutilisés ? Ils peuvent accaparer certaines ressources système précieuses et rendre plus difficile la recherche de celles que vous utilisez fréquemment.
- Avez-vous modifié le paramètre New Finder Windows de All My Files vers un dossier spécifique ? Le nouveau dossier peut être "Desktop" ou "Documents". Cette astuce peut accélérer la création d'une nouvelle fenêtre du Finder. Découvrez comment procéder ici.
- Avez-vous effectué des mises à jour logicielles pour toutes les applications Mac installées ? La mise à jour permet d'éviter les problèmes de gel des applications.
- Avez-vous vérifié votre réseau sans fil ? Parfois, votre Wi-Fi est le goulot d'étranglement, pas votre MacBook.

Avancé (nécessite du temps, de l'argent ou des compétences techniques)
- Votre MacBook Pro exécute-t-il la dernière version de macOS ? La nouvelle version est non seulement plus rapide, mais aussi plus sûre et plus fiable. À ce jour, la dernière version de macOS est 10.15 Catalina.
- Avez-vous attendu que Spotlight termine l'indexation ? Après une mise à jour du système, l'indexation Spotlight peut prendre 24 à 48 heures. Si vous utilisez votre MacBook Pro depuis un certain temps, cela a tendance à ralentir les choses.
- Vérifiez-vous et réparez-vous régulièrement les autorisations de disque avec Utilitaire de disque ? Cela garantit que votre disque dur Mac est sans erreur et dynamique. (Remarque : Cette option est uniquement disponible sur OS X Yosemite ou version antérieure. Ce n'est pas nécessaire si votre MacBook est mis à niveau vers El Capitan ou macOS Sierra.)
- Avez-vous corrigé les fichiers de paramètres corrompus ? Un fichier de paramètres défectueux peut entraîner un démarrage anormal de l'application - par exemple, l'application ne peut pas être ouverte, l'application se bloque/se bloque.
- Avez-vous réinitialisé SMC et/ou NVRAM ? Cela contribuera à améliorer les performances globales de votre MacBook Pro, notamment en cas de problèmes matériels (batterie, clavier, etc.).
- Avez-vous essayé d'ajouter plus de mémoire (RAM) ? Cela vous aidera à exécuter des applications plus volumineuses (par exemple, l'édition vidéo/photo) plus facilement, bien que cela dépende beaucoup de votre modèle de Mac.
- Vous utilisez un ancien MacBook Pro, avez-vous remplacé le disque dur de votre MacBook par un Solid State Drive (SSD) ? Un SSD est beaucoup plus rapide et plus durable qu'un HDD traditionnel.